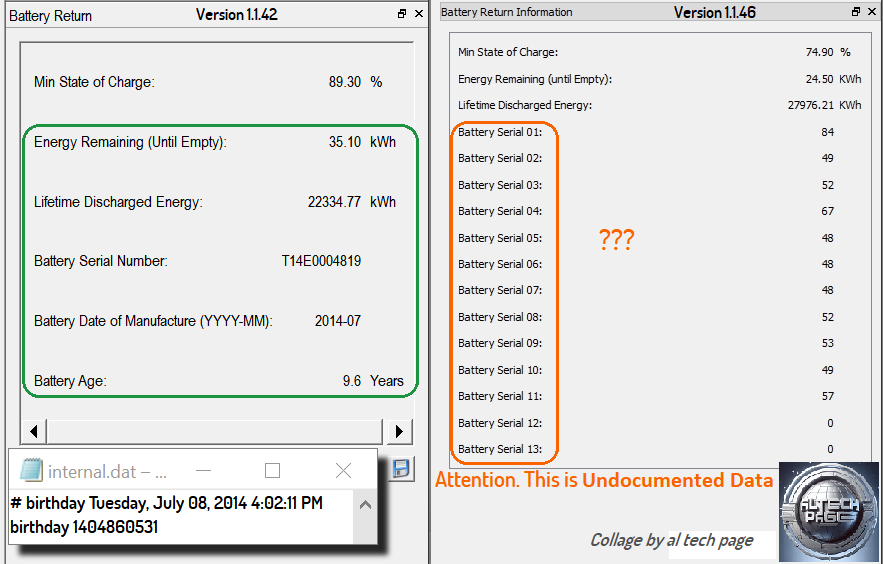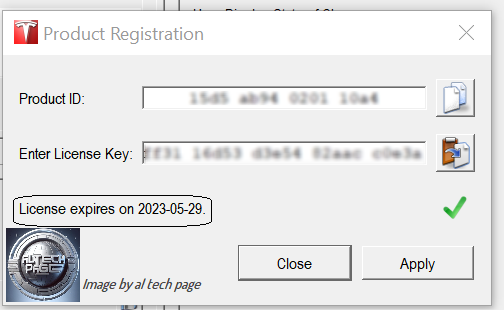TL;DR:
TPD 1.1.46 does not require licensing to operate, and is now available for "anyone". Via TIS subscription and download ($25 for two days), or from other places.
---
Background
The GEN2 RAV4 EV, 2012-2014, has a Tesla-produced drivetrain, which includes:
- Drive unit (motor + inverter) aka "large drive unit" as opposed to the later variants and replacement models, aka "LDU"
- On-board AC charger ("OBC")
- Thermal management system (three coolant pumps, sensors, thermal mgmt module
- DC-DC Converter (produces 12vdc from ~386vdc traction battery)
- Gateway module: translates Tesla<->Toyota comms
For working with the Tesla bits, there is a second OBDII port in the LR interior of the car, which has a plastic key molded in to prevent a std. OBDII plug being inserted. The Tesla side can speak TCP/IP via ethernet, or CAN, and both interfaces are available on this port. However, it too requires proprietary Tesla software: Tesla Powertrain Diagnostics ("TPD"), which you can't buy on Amazon.
For most of the last twelve years, the only version of TPD one could obtain was 1.1.42, and then only cracked versions for $$$. That has recently changed; v1.1.46 is now available, and it doesn't require licensing to operate.
A proprietary OBDII<->ethernet cable is still required; it can be fabricated, or purchased.
---
Installing TPD 1.1.46
(Assuming Windows 10)
- Start installation by running the program setup-1.1.46-rav4-service.exe
- Allow Windows permission to install
- At the "Welcome" screen, select "Next"
- Agree to the License Agreement
- Choose an installation location (I accept the offered default)
- Let it add a shortcut to the Start Menu
- If you want a desktop icon for TPD, select that option
- Confirm the above choices by selecting "Install"
- TPD is installed
Running TPD the first time
When starting TPD the first time after install, Windows firewall (if enabled) will (probably) pop up and ask to configure network access for TPD. The default is "Public networks" and this is a configuration that is known to work.

Select "Allow access"
TPD completes initial startup. There will be four windows displayed initially (two more are "under" the Pump Tool Monitor):

For now, close the three small ones (Pump Tool Monitor, Charger, and Battery Return Information) and you're left with the main TPD screen.
TPD ethernet configuration
TPD wants to be told which network adapter interface to use. Most laptops these days have but one: Wi-Fi, but older laptops have a physical ethernet port (usually 8P8C/RJ45). Your Tesla Gateway adapter cable's RJ45 end will need to plug into something. If your laptop has a ethernet port, you're set. If not, you'll need to invest in a USB<->ethernet adapter and use that.
It's best to plug in the Tesla Gateway cable to the car and laptop now. Why?
With the cable not connected on both devices: If you were to choose Help|Network Configuration (you'll be asked by Windows UAC to run a program; grant it access), you'll only be presented with whatever ethernet adapter(s) that is/are currently active, probably only your laptop's Wi-Fi adapter that's currently in use. This is confusing, because TPD doesn't yet "see" the car's Tesla Gateway, and it can't let you choose it. That's why you need to plug in the cable -- to the laptop AND the car.
Once the cable is connected, choose Help|Network Configuration, allow Windows UAC to proceed, and you'll be presented with (probably) TWO network interfaces: Wi-Fi, and your physical ethernet port.

(the names of your adapters will be different)
Select the network adapter that corresponds to your physical ethernet (RJ45) port. Do not select your Wireless interface. Your ethernet port might be the one built-in to your laptop, or a USB-to-ethernet adapter. If you don't see your physical port (built-in, or USB adapter), try selecting the "Refresh Network" button; the list may re-populate and include the port. But it's best to connect the cable to the car & laptop before getting to this screen, IME.
Once you've selected your ethernet port (NOT Wi-Fi), the dialogue will expand and you'll be presented with more options:

Select "Vehicle Mode", then "OK"

TPD ethernet configuration is complete.
TPD: Connecting to the car
The Tesla Gateway goes to sleep. Opening the rear hatch does not awaken it (though it does awaken the Toyota CAN). However, opening the driver's door will trigger the Tesla side to awaken, and the instrument cluster will display its usual stuff, such as the GOM (estimated range). If things are working correctly, with the laptop connected to the car, TPD configured for the correct network interface, and the Tesla Gateway awake, within ~3 seconds the red indicator at the lower left of the TPD's main screen will turn to green, and shortly the VIN field to the right of it will become populated.

TPD has successfully connected to your car.
For reference, the install file is ~31Mb, and installed it requires under 100Mb of storage.
Using TPD is beyond the scope of this post, but there are forum members who can help you stumble through the screens and can look over your shoulder if you provide screenshots.
Last edited:










![Car Charger Adapter - [Upgraded Version] Car Fast Charger with 4 Ports (PD+QC3.0+USB C) Atmosphere Light - 12-24V Car Truck SUV Universal USB Cigarette Lighter Adapter(QC3.0+PD+2.4A+2.4A)](https://m.media-amazon.com/images/I/41TzjUqcNaL._SL500_.jpg)